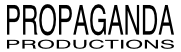
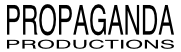
|
home • support • store • contact |
Basics:
Troubleshooting:
|
| What is Déjà Vu? |
Déjà Vu is a preference pane which allows you to:
[^] |
| How do I use Déjà Vu? |
It's pretty simple:
When: How often the folder should be backed up (Daily, Weekly, Monthly or Manually).
What:
Where: TIP: Any items which are unchecked in the first column will be ignored.
|
| The Déjà Vu menu bar icon |
|
Notice the Déjà Vu menu bar icon. When a backup is in progress, small clock hands will appear within the icon to inform you of this. Otherwise, the normal circle icon is displayed whenever Déjà Vu is idle. Within the menu itself you will find several useful bits of information:
|
| Where can I back up my files? |
|
Déjà Vu should be able to back up to just about any storage device which can be mounted by the Finder and appear on your desktop. Déjà Vu will verify that all required disks are available before proceeding.
[^] |
| Why is my 'Back Up' button disabled? |
|
The 'Back Up' button is used exclusively to perform manual backups. Therefore, it is only enabled if you have at least one checked item in the list whose 'When' column is set to 'Manually'.
[^] |
| How do I schedule a backup? |
|
In the main table of items to be backed up, any checked items which are set to Daily, Weekly or Monthly will be automatically scheduled or updated as needed when you quit System Preferences.
View the Options > Schedules tab to see the various scheduling options. Hopefully, most of what is found there will be self-explanatory, but a few things are worth mentioning.
|
| How do I add more folders to be backed up? |
|
Click the '+' button to add items to the list. Click the '-' button to remove items from the list. Both buttons are located beneath the list of items to be backed up.
[^] |
| How do I restore files from a backup? |
|
There really isn't any concept of "backup" and "restore" in Déjà Vu. It simply copies files from one location to another. So, you would just reverse the direction of the backup. (Select the folder you wish to restore in the 'What' column, and choose your desired destination in the 'Where' column.) [^] |
| How do I synchronize folders? |
|
If you check 'Mirrored synchronization' in the Options-General tab, Déjà Vu will delete any files from the destination folder which are no longer present in the source folder. Naturally, you should be careful when using this option. Mirroring is one-directional. In other words, it will make the destination folder look just like the source folder, but not the other way around. [^] |
| How do I clone my system disk? |
Here are the recommended steps:
[^] |
| How can I exclude certain items from being backed up? |
|
Whether you would like to conserve space on the destination disk or decrease the amount of time your backups take, you can specify that certain items be excluded from your backups. Exclusions can be added in the Options > Exclusions tab. When you click the '+' button to add an exclusion, take note of the two checkboxes which appear near the bottom of the 'Choose' dialog: Show hidden items (shortcut Cmd-S): This will toggle the visibility of hidden files and folders, thereby making it easier to select, for example, items inside your Library folder, which is hidden by default starting with Mac OS X Lion. Exclude all similar items (shortcut Cmd-X): When unchecked, the selected file or folder will be excluded as expected. This is the simplest way of adding an exclusion. When checked, the exclusion that will be added depends on the item that you have selected:
[^] |
| How does Auto-Connect work? |
|
Déjà Vu can automatically connect to a server and mount a remote volume before a backup begins. After the backup has finished, the volume will be unmounted if Déjà Vu mounted it. Here's how to set things up:
IMPORTANT: If you are backing up to a Windows server, you must use the 'Connect' button in the 'Auto-Connect' tab to mount the volume before you select the source and destination folders (in the 'What' and 'Where' columns). If you select the source and destination folders when the volume has been mounted by the Finder, Déjà Vu will not be able to find the destination when it auto-connects to the volume at backup time. [^] |
| What is Safety Net? |
|
Safety Net allows for versioned backups. When it is enabled, Déjà Vu will create a folder named '#DV_SafetyNet' at the root of each destination volume. During each backup, any files which have been modified or deleted since the previous backup will be archived in this folder. You can keep as many of these archives as you like, which allow you to go back and retrieve a document as it existed, say, three days or three weeks ago. Safety Net can be configured at the bottom of the 'General' tab in the options. Here, you specify the maximum amount of available disk space that each Safety Net folder is allowed to occupy (between 5% and 90%). If and when a given Safety Net folder has exceeded this limit, Déjà Vu will delete the oldest archive folder from it to free up space. You may also specify a minimum number of archive folders that should be retained no matter what, even if the maximum Safety Net space allowance defined above has been exceeded. In any case, Safety Net will be automatically disabled on any disk whose capacity currently exceeds 90%. [^] |
| How do I view the backup log? |
|
Select Show Details from the Déjà Vu menu icon or click the appropriate 'Last Backup' button near the top of the main Déjà Vu window. (The 'Last Daily Backup' button will also display the most recent manual backup log.)
[^] |
| Do I need to be logged in for the backups to occur? |
|
By default, removable volumes are only mounted when a user is logged in. Here are two possible workarounds:
sudo defaults write /Library/Preferences/SystemConfiguration/autodiskmount AutomountDisksWithoutUserLogin -bool true
|
| What happens if my Mac is powered off or sleeping at the scheduled backup time? |
|
If your Mac is powered off or sleeping at the scheduled backup time, that particular backup will be skipped. To handle this, open System Preferences > Energy Saver and schedule your computer to start up a minute or two before your backup begins. (This will also wake your Mac if it is sleeping.)
[^] |
| Are you responsible for any loss of data from using Déjà Vu? |
|
No. You should not lose any data if you use Déjà Vu wisely. Try it out on a few test folders first and see how it works for you. Be especially careful when using the 'Mirrored synchronization' option. Remember that in this case, any files in the backup destination folder which do not exist in the backup source folder will be deleted.
[^] |
| How do I uninstall Déjà Vu? |
|
Run the uninstaller included in the Déjà Vu download archive inside the "Extras" folder. If you take the time to let us know why you have chosen to uninstall Déjà Vu, it may be helpful as we continue to make improvements to it. [^] |
| Déjà Vu isn't working at all for me! What can I do? |
[^] |
| Why am I getting an error that says, "One of the backup paths could not be found"? |
Here are a few potential reasons:
|
| Why am I getting errors when backing up to a server? |
|
The most important thing to be aware of when backing up to a server is that you will most likely only be able to successfully back up items which are owned by you. You can check this from the Finder by selecting a file and opening a 'Get Info' window (look under 'Ownership & Permissions'). This restriction means that you should be able to back up your entire Home folder to a server, but it will probably not be possible for you to back up much more than that (the entire startup disk, for example) when performing a network backup. Obviously, a successful network backup will depend in part on the configuration of the server. Assuming the server is configured appropriately, it is important to realize that each file-sharing protocol has its own restrictions which may be causing you trouble. If you are backing up to another Mac (via AFP), there may be a 31-character limit on file names. If you have any file names which are longer than this, you may be seeing errors because of it. Another thing to be aware of is that different filesystems may consider certain characters in your file names invalid. When performing a network backup, you should realize that using forward or backward slashes, colons, and single or double quotes in your file or folder names may cause errors. It's generally safest if you can stick to using alphanumeric characters in your file names. [^] |
| Why won't it accept my registration info? |
|
Both the name and the code are case-sensitive. (Note that your "name" might actually be an email address.) Make sure there are no extra spaces or other characters in either field. It's best to copy and paste the information directly from your registration email.
[^] |